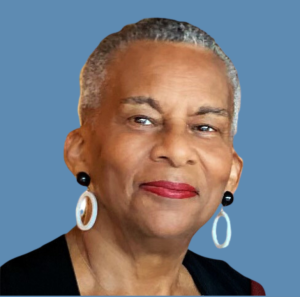Dr. Boone’s 20+ years’ experience in the industry is extensive and her expertise in private-, public-, and non-profit sector workforce-services organizations is unparalleled, particularly in the Baltimore–Washington Metropolitan area.
Dr. Boone’s 20+ years’ experience in the industry is extensive and her expertise in private-, public-, and non-profit sector workforce-services organizations is unparalleled, particularly in the Baltimore–Washington Metropolitan area.
In addition to serving as General Manager for the Mayor’s Office of Employment Development, Employ Baltimore Division, previous roles include Manager, Business Solutions & Employer Partnerships; Program Director for a Young Adult Opportunity Center; Director of Services, Advocacy & Policy; Employment Program Manager; Director, Partner Relations; Adjunct Faculty/Job Developer, Anne Arundel Community College; and Manager, Youth Services, Anne Arundel WDC.
In her current role, while ensuring compliance with all local, state, and federal laws, rules, and regulations, Dr. Boone provides strategic fiscal, management, and operational leadership of TANF workforce-development programs, maintaining responsibility for meeting/exceeding program-performance goals; quality-of-service expectations; contractual commitments related to participants’ work-experience assignments, job readiness, occupational-skills attainment, and successful employment outcomes.
Dr. Boone holds a Ph.D. in Psychology/Clinical Pastoral Counseling, University of Family Bible Institute, College, and Seminary in Baltimore, MD, as well as an MBA in Business Management and BS in Mental health, both conferred by Morgan State University, Baltimore, MD.

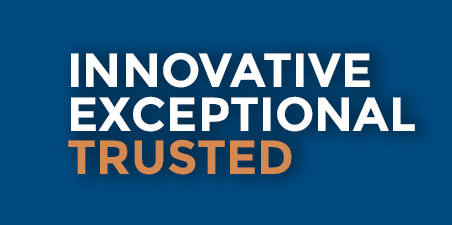
 Dr. Boone’s 20+ years’ experience in the industry is extensive and her expertise in private-, public-, and non-profit sector workforce-services organizations is unparalleled, particularly in the Baltimore–Washington Metropolitan area.
Dr. Boone’s 20+ years’ experience in the industry is extensive and her expertise in private-, public-, and non-profit sector workforce-services organizations is unparalleled, particularly in the Baltimore–Washington Metropolitan area.